Ďalšie ukážky, na čo môžeme použiť nástroje programov, napriek tomu, že na to neboli pôvodne vytvorené. Uvediem príklady pre zjednodušenie pri písaní textov a špeciálnych znakov.
Prejdime si najprv, kde nástroj nájdeme, pretože je prístup k nemu trocha rôzny v závislosti od verzie MS Office. Ja to popíšem na Word-e, nakoľko to asi najčastejšie využijete tam. No postup funguje aj v ďalších programoch ako Excel, Outlook, PowerPoint.
Dialóg automatických opráv sa trocha odlišuje vo verziách, ale pre to, čo potrebujeme v tejto téme je to nepodstatné. Takže popíšem na verzii 2013. Nás vlastne momentálne zaujíma voľba [Nahrádzať text počas písania].

Pre tých, ktorí tento nástroj nepoznajú, slúži v prvom rade na opravovanie preklepov. Teda ak sa pomýlite pri písaní “Bratilsava”, program to hneď opraví na “Bratislava”.
Písanie špeciálnych znakov inak
Popíšem, ako jednoducho môžete zadávať do textov rôzne symboly. V zozname dialógu už vidíme, že ak zadáme napr. (c), tak to program prepíše na symbol ©, tiež (e) na € atď.
To isté môžeme spraviť v iných situáciách, ako vidíme na obrázku.
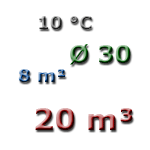
Postup je jednoduchý.
- Do textu zadáme text (so symbolmi), ktorý potrebujeme mať do budúcna pripravený pre zjednodušenie. Napr. vložíme symbol pomocou príkazu [
 Vložiť symbol] a tam nájdeme symbol [°] a klikneme na vložiť a okno zatvoríme. Dopíšeme [C]. Potom vyznačíme celý vyskladaný text a skopírujeme do schránky. (Väčšinou stačí len vyznačiť, ale pre niektoré programy nie.)
Vložiť symbol] a tam nájdeme symbol [°] a klikneme na vložiť a okno zatvoríme. Dopíšeme [C]. Potom vyznačíme celý vyskladaný text a skopírujeme do schránky. (Väčšinou stačí len vyznačiť, ale pre niektoré programy nie.) - Prejdeme na nástroj [Možnosti automatických opráv…] a ak nie je text už vyplnený v časti [Nahradiť čím], tak ho tam vložíme. Dopíšeme do prvej časti [Nahradiť:] to, čo sa nám bude ľahšie písať a to je napr. [oC]. Klikneme na [Pridať]. V skutočnosti ide len o nahradenie [o] symbolom [°]. Aby to nerobil v celom texte, preto tam je aj to [C].
Program prepisuje celé “slová”, takže okolo [oC] môžu byť len symboly, ktoré jasne určujú začiatok a koniec slova. Teda pri písaní potrebujeme zadať napr. [10 oC ]. Tá medzera pred [oC] je dôležitá. Ak napíšeme [10oC], tak to nezmení.
Presne to isté odporúčam napr. pri [m²]. Tam je síce možné použiť vo formátovaní horný index pre symbol 2, ale nie je to v istých situáciách praktické. Ja vždy odporúčam, ak sa potrebný symbol nachádza medzi symbolmi, tak je lepšie použiť ten, ako to dosahovať pomocou formátovania. Ak to v texte budete riešiť formátovaním, tak potom sa môže stať pri hromadných úpravách, že na to zabudnete a ľahko si môžete formát zrušiť a ani si to nevšimnete. Takže znovu postup:
- Zadáme [m] a vložíme symbol [²]. Vyznačíme zadané, príp. skopírujeme do schránky.
- Doplníme, čo má program nahrádzať a to je napr. [m2]. Klikneme na [Pridať].
Znovu pozor na to, ako to budete ďalej používať. Napr. [8 m2 ] je správne a [8m2] nie je správne.
Zjednodušenie písania textu
Text, ktorý často potrebujeme písať si tiež môžeme vkladať pomocou nástroja [Možnosti automatických opráv…]. Ide najmä o texty typu: meno na konci listu, názov firmy, adresa, prevádzka, jednoducho takmer akýkoľvek text. Znovu si len treba vymyslieť určitý systém, aby to nebolo pre nás skôr skomplikovaním ako zjednodušením.
Napr. ja používam najčastejšie vo Word-e a Outlook-u moje meno ako podpis. Napíšem [;m] a program pomocou nástroja automatických opráv to prepíše na [Martin Mocko]. Takto by sa dali písať aj celé vety, len si naozaj dajte pozor, aby ste sa veľmi “nepretechnizovali” :).
Na záver
Ak urobíte zmeny v zozname nahradzovaných výrazov v jednom programe balíka MS Office (napr. Word), tak ste to zadali pre celý balík Office. Teda hneď to môžete použiť kdekoľvek v Office, kde sú [Automatické opravy].
