Formátovanie buniek je v Exceli jednou zo základných pomôcok – v prvom rade pre sprehľadnenie údajov a v druhom rade pre vzhľad tabuliek. Poďme si vysvetliť základné možnosti.
Dôležité na úvod
Ak sa pýtam ľudí, že na čo slúži prvá záložka formátu buniek, častejšie mi odpovedajú nesprávne.
V Excel-i potrebujeme rozlišovať, čo je obsah bunky a čo formát.
Obsah bunky je hodnota, ktorú sme tam napísali, príp. skopírovali.
Tá hodnota je nemenná, pretože sa sama od seba nemôže zmeniť. A to sa volá konštanta.
Konštanta môže byť:
- text
- číslo (celé, desatinné, s menou €,…)
- dátum / čas / dátum aj čas
Obsah bunky je tiež vzorec. Vzorec je vždy vypočítavaný a tak nie je hodnota (výsledok vzorca) konštantná. Vzorce môžu byť rôzne, čo v tomto prípade nie je podstatné vysvetľovať. Jednoducho každý jeden vzorec sa začína symbolom [=] (rovná sa). Výsledkom vzorca je tiež len text, číslo, dátum alebo čas. Iné možnosti nemáme, čo môžeme zadať do bunky.
Formát bunky je len definícia, ako má byť zobrazený obsah (myslím stále formát – prvú záložku [Číslo]).
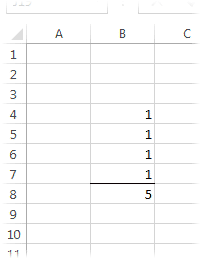
Na jasné pochopenie si urobme jednoduchý príklad.
Zadajme si do nového súboru (zošitu) pod seba 4 rovnaké hodnoty 1,333. Spočítame na koniec súčet. Ak naformátujeme bunky na číslo a nula desatinných miest, pekne vidíme rozdiel medzi formátom a obsahom. Teda súčet 4 je 5.
Formátom sme zmenili zobrazenie čísla ako celé číslo – kde sa zaokrúhlilo pri zobrazení (v našom prípade smerom dolu). A obsah tiež vidíme, že ostal nezmenený.
Vzorce vždy pracujú s obsahom.
A to sa nám tu aj odzrkadlilo. Preto je výsledok 5.
Formát bunky (číslo) použijeme skôr na zjednotenie a sprehľadnenie údajov pre lepšiu orientáciu a vzhľad.
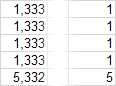
Teda ak máme napr. v jednom stĺpci hodnoty ako vidíme na obrázku.
Tak a teraz si vysvetlíme formát bunky, kde si prejdeme najprv dialóg s podrobnými nastaveniami aj s príkladmi a potom iné možnosti bez dialógu.
V každom prípade je potrebné vybrať všetky bunky, ktoré potrebujeme formátovať. Potom zvolíme pravým tlačítkom myši na vybrané bunky a [Formátovať bunky]. Zatiaľ len táto možnosť, neskôr viac.
Karta [Číslo]
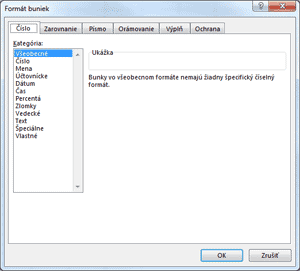
Rozdelím to na tri kategórie formátu čísla:
- Všeobecný
- Konkrétny
- Vlastný
Všeobecný formát
Ten je štandartne zvolený pre všetky bunky v hárku. Pre nás to prakticky znamená, že Excel nás bude sledovať, čo zadáme do bunky (obsah) a podľa toho údaj aj zobrazí:
- Ak zadáme číslo, zostane všeobecný formát.
- Ak budeme zadávať čísla s rôznym počtom desatinných miest, nebude ich prehľadne ukladať, ako sme si už ukázali.
- Tiež sa bude prispôsobovať zobrazenie počtu desatinných miest podľa toho, ako je široký stĺpce – teda podľa toho, či sa číslo zmestí do bunky. Ak nie, začne ho zaokrúhľovať (pri zobrazení) tak, aby ho ešte bolo možné vôbec zobraziť. Ak už ostáva celé číslo, ktoré sa nezmestí do bunky, Excel zobrazí symboly mriežok [#######] v bunke.
- Kedykoľvek pri všeobecnom formáte máme možnosť zadať inú hodnotu, bez toho, aby sme museli definovať nový formát.
- Ak zadáme dátum alebo čas alebo aj dátum aj čas, Excel zmení formát na dátumový. To si môžete skontrolovať po zadaní dátumu do bunky, ak prejdeme do dialógu formátu bunky.
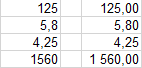
Konkrétny formát
Ide o všetky formáty okrem [Všeobecný] a [Vlastný].
Číselný formát
[Číslo] ponúka viac nastavení:
- [Desatinné miesta] – určuje vždy zobrazené desatinné miesta. Ak zobrazíme viac, ako je zadané, budú dopĺňané nuly, aby to mohlo byť napr. v celom stĺpci jednotné. Ak bude zobrazených menej, začnú sa čísla zaokrúhľovať – ale iba pri zobrazení!
- [Použiť oddeľovač tisícov] – nastavenie oddeľovať / neoddeľovať tisíce, samozrejme všetky, aj milióny, miliardy, …
- To, aký oddeľovať je použitý (medzera alebo čiarka), závisí od nastavenia Windows-u. V samotnom Excel-i to nevieme ovplyvniť.
- [Záporné čísla] – definícia, ako má zobrazovať záporné čísla. Základné možnosti:
- mínus pred číslom,
- červená farba kladného čísla,
- mínus a červená farba.
Tu môže byť prvé a tretie nastavenie rovnaké. Ide len o to, že prvé nastavenie je opäť z Windows-u a tretie z Excelu. Teda, ak pošleme súbor niekomu, kto má inak nastavený Windows, pri prvej voľbe sa mu zobrazí číslo podľa jeho nastavenia. Ak bude nastavenie Excelu, nebude sa číslo zobrazovať inak.
[Mena] má v princípe tie isté možnosti. Oddelené tisíce sú vždy zapnuté a môžeme si navyše vybrať označenie meny.
[Účtovnícke] znovu pokračovanie meny. Teda s oddelenými tisícmi, jednotne stanovenými mínusmi. Rozdiely sú:
- Ak je číslo s hodnotou [0] (nula), bude namiesto nuly zobrazená [-] (pomlčka).
- Ak je záporné číslo, znamienko [-] mínus bude na začiatku bunky a nie priamo pred číslom.
- Číslo by malo byť zobrazované zarovnané pod sebou v prípade, ak v rôznych bunkách používame rôzne meny. Samozrejme píšem „by malo”, pretože do toho vstupujú ešte iné faktory:
- Rôzne písma, ktoré si môžeme zvoliť.
- Rôzne pravidlá mien – niektoré sú pred číslom.
[Percentá] sú v skutočnosti len jednoduché číslo, ktoré je vynásobené 100 pri zobrazení a pri čísle symbol [%]. Znovu myslíme na to, že je to len formát. Vzorce používajú stále skutočný obsah. Teda napr. [20%] je v skutočnosti hodnota [0,2].
[Zlomky] skôr v našej krajine nevyužijeme. Slúžia namiesto desatinných miest. Niektoré krajiny zobrazujú napr. [1 ½”] (jeden a pol palca) = [1,5]. Vyberáme si len, do akej podrobnosti potrebujeme zlomky zobrazovať.
[Vedecké] je to exponenciálne číslo. Pomocou neho vieme zobraziť veľmi veľké alebo malé číslo ako skrátené číslo, napr. [1,025E+32].
Formát dátumu a času
Nebudem rozpisovať podrobne všetky možnosti, stačí si ich len prelistovať. Sú tam rôzne formáty dátumu a času, kde je zobrazený celý dátum, len mesiac a rok, len deň a mesiac, … a to v rôznych formách ako číslo mesiaca, názov mesiaca alebo rímske číslo, …
V prípade zobrazovania názvov (dňa a mesiaca) sú zobrazované v jazyku miestneho nastavenia Windows-u. Čo má opäť výhodu, ak to pošleme do inej krajiny, bude názvy automaticky zobrazovať v jazyku danej krajiny.
Zaujímavá je aj skutočnosť, že Excel vlastne dátum nepozná. Preňho je to číslo, ktoré vie zobraziť ako dátum (prípadne naopak). Preto aj pri formáte [Všeobecné], po zadaní dátumu do bunky, zmení formát na dátum. Tiež sa to zmení, ak vymažeme (obnovíme) formát bunky – zmení dátum na číslo. Niekedy sa to môže stať aj pri vzorcoch – že zobrazí dátum ako číslo alebo naopak. Tam stačí len vedieť túto skutočnosť a zmeniť na požadovaný formát.
Textový formát
Tento formát nie je potrebné väčšinou používať, ak potrebujeme mať v bunke napísaný akýkoľvek text. Ak aj zadáme text do bunky naformátovanej ako číslo alebo dátum, všetko bez problémov funguje. Slúži pre trocha špeciálnejšie situácie:
- Ak potrebujeme napríklad rozpísať zoznam, ktorý sa má začínať pomlčkou. Tam si Excel „domyslí”, že chceme zadávať vzorec a vypíše nám namiesto hodnoty chybu. Kedykoľvek potrebujeme (z akéhokoľvek dôvodu) zadať na začiatku bunky symboly [=], [-], [+], [*], [⁄], [’], potrebujeme najprv zvoliť pre požadované bunky textový formát a až potom zadávať obsah buniek. Opačný postup je nesprávny.
- Druhá situácia vyplýva v podstate z prvej. Ak potrebujeme zadať vzorec do bunky tak, aby sa nevypočítal, ale zostal zobrazený (ako sme ho zadali), znovu potrebujeme najprv naformátovať bunku na text a až potom zadať obsah bunky.
- Ak sa jedná o číslo alebo dátum a potrebujeme, aby sa (technicky) správala zadaná hodnota ako text, opäť zmeníme na text a až potom zadáme. Tam sa nám môže zobraziť v bunke vľavo hore zelený trojuholník, ktorý nás bude upozorňovať, že máme zadanú hodnotu ako text. Tak sa nám Excel pokúša pomáhať v prípadoch, keby sme to tak nechceli, pretože to nie je štandard. V tomto prípade je to v poriadku. Dôvodov, prečo potrebujeme mať hodnotu ako text je viac: napríklad filter, vyhľadávacie funkcie, … Dôvod však nie je, ak potrebujeme zachovať na začiatku [0] (nulu) alebo oddeliť čísla inak ako tisíce, napr [0251 3243], [0903 / 285 320]. Na to je potrebné použiť [vlastné] formátovanie. Pozor! Nefunguje to naopak. Teda ak zadáme hodnotu a potom zmeníme na text. Nebude považovaná za textovú!
Špeciálny formát
Je to formátovanie takých údajov a vzhľadov, aké sa nenachádza v predošlej ponuke. Formátuje sa tu presne formátovacími znakmi podľa vlastnej potreby. Nakoľko si tu preberáme základné možnosti formátovania buniek, nebudem tu rozoberať túto tému. Preberieme ju v pokročilejších témach.
Karta [Zarovnanie]
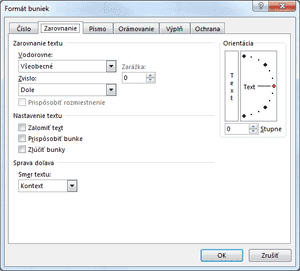
Zarovnanie textu
Vodorovne
[Všeobecné] funguje automaticky podľa typu hodnoty. Všeobecne všetko okrem textu je zarovnané vpravo v bunke, text je v ľavo. Toto je pre nás aj taká jednoduchá pomôcka, či Excel správne pochopil zadávaný údaj. Teda napr. či číslo pochopil ako číslo a nie ako text.
Znovu ostatné nastavenia sú k dispozícii z toho dôvodu, aby sme si mohli prispôsobiť vzhľad podľa vlastných potrieb oproti štandardu.
Voľby [Vľavo (so zarážkou)] a [Vpravo (so zarážkou)] sú jasné, ak ide o zarovnanie obsahu v bunke vľavo alebo vpravo. Spresnenie [so zarážkou] znamená odsunutie od kraja o počet dielikov, ktoré uvedieme v políčku [Zarážka].
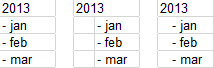
Na obrázku vidíme v ľavej tabuľke jednoduchý zoznam, ktorý potrebujeme mať odsadený od ľavého okraja.
Veľakrát to ľudia riešia presunutím do druhého stĺpca a nastavením šírky predošlého na pozíciu, kde potrebujeme mať odsunutý zoznam. (Vidíme to na druhej tabuľke.) Tým síce vyriešime situáciu, ale si skomplikujeme všetky ostatné.
Na tretej tabuľke vidíme použitie zarážky, kde zoznam je v tom istom stĺpci, len je odsadený od ľavého okraja o jednu zarážku.
Zarovnanie [Centrovať] zobrazí obsah v strede bunky (vodorovne).
Voľba [Zarovnať]vyplní dlhší text v bunke (cez viac riadkov) tak, že sú zarovnané na obe strany.
[Vyplniť] je trocha iná možnosť, ktorá vyplní bunku (len vodorovne) zadanou hodnotou. Napr. ak zadáme do takej bunky hodnotu [0] (nula), Excel vyplní touto hodnotou do celej bunky (na šírku).
[Centrovať na stred výberu] berie do úvahy všetky vybrané bunky (vodorovne) a podľa toho bude zobrazovať obsah v strede rozsahu vybranej oblasti. Bunky zostanú ako samostatné bunky. Je to teda niečo iné ako zlúčenie buniek a zarovnať na stred.
[Rozmiestnené so zarážkou] bude podobne ako [Zarovnať] zarovnávať dlhší text na obe strany s tým, že môžeme [Zarážkou] odsunúť obsah od krajov bunky.
Zvislo
Podobne, ako máme vodorovné zarovnanie, je nastavenie zvislé pre prípad, kedy je bunka väčšia na výšku ako samotný obsah.
Štandardne je zvolené zarovnanie [Dole].
Obsah môže byť zarovnaný [Hore], [Dole], [V strede]. Menej používané možnosti sú [Zarovnať] a [Rozmiestniť], ktoré opäť zarovnávajú dlhší text (cez viac riadkov) na oba okraje bunky.
Nastavenie textu
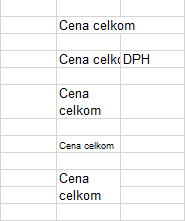
[Zalomiť text] znamená prispôsobiť text v bunke tak, aby sa zmestil do bunky (na šírku) a to tak, že presunie „prečnievajúce” slová na ďalší riadok v tej istej bunke. V prípade dlhšieho textu môže byť zalomený na viac riadkov. V princípe toto nastavenie znamená prispôsobiť (zvislo) bunku obsahu.
[Prispôsobiť bunke] znamená upraviť veľkosť textu v prípade, že by sa nemal zmestiť do bunky. Ak máme napríklad pre bunku nastavenú veľkosť písma 11 a nezmestí sa text do bunky, táto voľba podľa potreby zmenší veľkosť písma. Preto by nemal byť obsah textu v bunke oveľa väčší ako bunka, aby bol ešte vôbec čitateľný, teda minimálne veľkosť 8. V prípade, že text skrátime, alebo rozšírime stĺpec, veľkosť textu sa opäť zväčší a to maximálne na pôvodnú veľkosť, čiže 11.
[Zlúčiť bunky] spojí viac vybraných buniek (súvislá oblasť) do jednej. Teda jedna bunka cez viac riadkov alebo viac stĺpcov, príp. súčasne. Jednú bunku však nie je možné rozdeliť na viac. Je možné len zrušiť zlúčené bunky.
Pozrime sa na praktické situácie. Na obrázku máme zopár príkladov. Všetko je to pre prípady, ak nemáme možnosť rozšíriť stĺpec (čo je samozrejme najlepšie riešenie).
- Ak je v bunke napísaný text, ktorý je dlhší ako bunka. Ak v ďalšej bunke nie je nič napísané, bude sa (pri zobrazení) text automaticky „prelievať” do ďalších buniek.
- Ak máme v ďalšej bunke hodnotu, text bude (opäť pri zobrazení) bude „odrezaný”.
- Na tomto príklade máme aktívne [Zalomiť text], čo presunie slovo [celkom] na nový riadok. Tu je potrebné brať do úvahy to, že sa veľkosť celého riadka zmení.
- Tu je naopak aplikované [Prispôsobiť bunke], teda sa veľkosť textu zmenšila tak, aby sa zmestil do bunky.
- V tomto príklade je použitá kombinácia [Zlúčiť bunky] a [Zalomiť text]. Zlúčením doladíme nežiadúcu zmenu veľkosti riadka, samozrejme v prípade, ak si môžeme dovoliť bunky zlúčiť cez viac riadkov.
Ak potrebujeme v bunke vytvoriť nový riadok manuálne (nie nastavením zalomenia textu), pri písaní stlačíme kombináciu kláves [Alt] (ľavé) + [Enter].
Orientácia
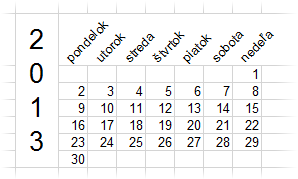
Na obrázku vidíme využitie oboch nastavení v tejto kategórii.
Rok [2013] je ako zvislý text – to je prvá voľba v kategórii [Orientácia].
Názvy dní [Pondelok] až [Nedeľa] sú robené otáčaním textu a to buď myšou na grafickom prvku alebo číselne presným nastavením stupňov od [90] až po [-90].
Smer textu
Pre nás nepoužiteľné nastavenie. Je to pre krajiny, ktoré píšu texty sprava doľava, ako napríklad arabčina.
Nakoľko je téma rozsiahla, tak ju rozdeľujem na viac častí. Takže pokračovanie nabudúce.
